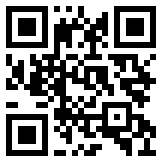了解最新技术文章
创建像素完美的图标,尤其是小尺寸的图标,可能看起来需要矢量编辑高级文凭才能实现。但如果您知道正确的技术,您可以将一些简单的形状与 Sketch 的一些最基本的功能相结合,以产生一些令人印象深刻的结果。
今天,我们将介绍在 Sketch 中创建图标的三种简单技术。零绘画技巧!更好的是,您可以采用这些技术并将它们应用于各种场景,而不仅仅是图标。
您将学习使用以下方法创建图标:
布尔运算,例如减法和交集
边框
基本形状工具,如椭圆形和矩形
矢量编辑
按O激活椭圆工具并创建一个 12x12 像素的圆圈。您可以按住⌥⇧以从中心向外创建一个完美的圆。或者,您可以快速插入圆圈并通过检查器调整大小。
默认情况下,每个新形状都会有灰色填充和边框。让我们去掉边框并将填充设置为黑色。现在,再次选择图层并按5将不透明度降低至 50%。
专业提示:选择一个形状图层,然后使用“图层”> “样式” > “设置为默认样式”将其样式设置为您创建的任何新形状的新默认样式。
要在位置图钉图标中创建孔,请通过选择圆形图层并按 来复制它⌘D。然后按住⇧⌥并将其缩小到 6x6 像素。
随着之前不透明度的降低,现在在我们承诺剪切任何内容之前可以很容易地看到形状如何重叠。
现在是有趣的部分,重塑更大的圆圈以形成别针形状。双击圆圈进入矢量编辑模式 - 并将底部点直接向下拖动以将其拉伸。
该点当前有两个控制柄控制点正在弯曲路径。我们想要一个直的硬角,因此双击以切换到直点。然后,通过应用圆角半径 1 来柔化该点。
要完成此操作,请选择两个图层,然后使用工具栏上的“减去”布尔操作将前面的图层从后面的图层中剪切出来 - 这样就完成了!
您可以使用与以前相同的技术创建眼球图标,但这次让我们尝试不同的方法。前往第二个画板并使用椭圆工具绘制一个 28x28 像素的圆圈。
您会注意到圆圈比画板本身更大 - 这完全没问题。将其向上移动,使其距画板底部边缘 5 像素。
专业提示:按住⌥画板上的任何图层并将其悬停在上面,以测量它们到边缘的距离。
复制图层,这次按住⌥并拖出一个副本 - 或者您可以使用与上一步相同的技术。将副本放置在距画板顶部边缘 5 像素的位置。
您已经可以看到形成眼球形状的重叠部分,因此选择两个图层并应用“相交”布尔运算 - 只保留重叠区域。
您可以保持形状不变,但我们会给您一些更多的提示来软化角落。如果双击编辑,可以看到圆圈仍然存在,因为布尔运算是非破坏性的。要将布尔运算的可见结果转换为路径,我们首先需要通过单击工具栏中的“工具”按钮并从下拉菜单中选择“展平”来展平它。
现在,返回矢量编辑模式并将侧点微移 1 像素。选择它们并在检查器上将点类型更改为直线。是的,现在角度看起来会更尖,但我们可以给它们设置圆角半径 1。按↵退出矢量编辑模式。
对于瞳孔,创建一个 10x10 的圆圈,复制它,然后将其缩小到 6x6 像素。确保图层居中,将其全部选中,然后单击“差异布尔”操作以交替添加和减去重叠的图层。这就是一个包装🌯
对于最后一个,我们将使用边框而不是填充进行绘制。与前面的示例一样,您可以使用我们介绍的任何技术来创建此图标,但让我们探讨一下最后一种技术。
前往最后一个画板并创建一个 14x14 的圆圈。点击F以删除填充并B添加边框。将边框的颜色更改为黑色,将宽度增加到 2px,并确保位置设置为“内部”——尽管这可能是默认值。
现在,对于放大镜手柄,我们使用矢量工具绘制一条线段,您可以通过按 来触发该工具V。您还可以使用直线工具,但我们建议使用矢量工具以获得更高的精度。在绘制线条之前,请前往检查器并单击“对齐到半像素”按钮,即尺寸控件下方的第三个按钮。
接下来,单击使第一个点距圆底部半个像素,然后向下移动一点并添加第二个点。点击↵以确认您已完成绘制,并将手柄设置为与圆圈相同的样式。
专业提示:要快速复制图层的样式,请按⌥⌘ C复制并将⌥⌘C其粘贴到另一个图层上。
要使手柄的方形底部变圆,您可以扩展边框(我们选择 3 像素)并切换到圆形帽端。此时,您可以对图层进行分组,旋转它们,然后就到此为止了。但我们将引导您完成更多步骤,使其看起来像我们今天制作的其他图标。
选择两个路径,单击工具栏上的编辑图标,然后选择轮廓。现在,我们不再有两条带边框的路径,而是两条带填充的复合路径,您可以使用 Union 布尔运算将其连接起来。
按住⌘⇧并拖动边界框,直到将形状旋转到 -45 度。您还可以将整个事情扁平化为一个单一的、优化的复合路径。就是这样!
就像这样,我们使用三种不同的技术绘制了三个图标 - 并在此过程中学到了很多技巧。我们希望您掌握一些新技能,并更有信心在 Sketch 中创建图标。
24小时免费咨询
请输入您的联系电话,座机请加区号