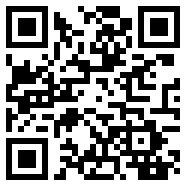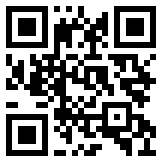如何 在 Sketch 中创建逼真的剥离贴纸效果
有些人可能专门使用 Sketch 进行 UI 设计,但它的用途远不止于此。从逼真的插图到引人注目的图标设计,Sketch 拥有您创造伟大事物所需的所有工具。
今天,我们将探索如何使用一些快速方法来创建剥离贴纸设计。这些非常适合为您的其他创作添加一些角色,或者只是与您的朋友分享!
让我们开始吧…
如何设计剥离贴纸效果 — 一步一步
在我们开始之前,让我们快速看一下最终结果:
在本演示中,我们使用Maria Letta 的免费 Gopher 包,其中有很多有趣的设计
1. 创建贴纸背景
首先,创建一个 400x400 像素的画板,并在其顶部添加一个相同大小的相同大小的矩形。使用画布上的手柄,使用圆角样式将角半径设置为 90。接下来,使用您选择的三种颜色添加线性渐变 - 我们选择了几种蓝色色调 - #4A9EEE、#1F57DA 和 #28368D。定位渐变,使其从右上角开始并沿对角线向下移动。然后添加宽度为 11 的白色 (#FFFFFF) 内边框。
2.添加图案
现在我们要为背景添加更多纹理和线条背景。首先,创建一个 400x20 像素的矩形,然后复制它并将其向下移动到第一个矩形下方,以便两者之间有 18 像素的间隙。然后,再重复几次 - 通过选择两个矩形并向下拖动手柄,或者使用⌘D. 新形状应自动间隔开,以便它们之间的距离相同。
一旦你的贴纸足以覆盖整个贴纸(你应该需要 11 个矩形),将它们全部选中并使用Union将它们变成一个组合形状。然后用三个点向整个形状添加线性渐变。他们都将使用#FFFFFF,但随着梯度的进行,Alpha 将从 100 减少到 40,再到 0。将其放置在与上一步的渐变相同的位置。
3. 遮盖图案
接下来,将组合形状放置在贴纸矩形上方,然后将贴纸矩形设置为蒙版。将线条图案的混合模式更改为“颜色”,并将其不透明度值降低至 20%。您最终应该得到一个位于彩色背景顶部的图案,并随着它向下移动到左下角而逐渐消失。
想了解如何遮罩图层吗?Joseph Todaro 在我们的免费 Sketch 101 课程的本课中为您讲解了!
4. 插入并遮盖图像
现在是时候向您的贴纸添加图像了——您设计的主要主题!抓取任何没有背景的 PNG 并将其放置在贴纸上,位于上一步中组合形状图层的上方。因为您的贴纸矩形已经充当遮罩,所以它也会遮盖 PNG。
在本演示中,我们使用Maria Letta 的免费 Gopher 包,它有很多有趣的设计。
5. 创建折叠

现在是时候创建贴纸的折叠角了。按V选择矢量工具,然后用它来绘制三角形。然后按住⇧并单击每条直边,在每条直边的中间再添加三个点。
将它们的点类型更改为Mirrored,然后移动它们并调整手柄以向每一侧添加一些曲线,如上图所示。然后将右上角也更改为“镜像”,并将其弯曲,使其看起来像矩形的弯曲角。
6. 添加逼真的渐变和阴影
现在你已经有了折叠形状,是时候让它看起来更真实了。使用浅灰色 - #FFFFFF、#C9D1D7 和 #C9D1D5 为其提供沿对角线向下和向右移动的线性渐变。然后向新形状添加微妙的阴影,X 偏移为 -6,Y 偏移为 6,模糊值为 25。您可以使用默认灰色,但我们建议您稍微降低不透明度。
7. 在贴纸下方添加形状
现在您只需将贴纸的其余部分隐藏在折叠下即可!绘制另一个形状来覆盖它,将颜色设置为#FFFFFF,并将其放置在折叠层下方。就是这样——你的贴纸就完成了!
8.尝试一些不同的形状和设计!

现在您已经有了一张贴纸,为什么不尝试改变贴纸的形状,或尝试不同的背景图案和前景图像。很快您就会拥有一整套贴纸可供分享!