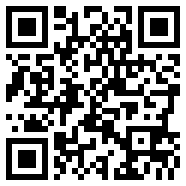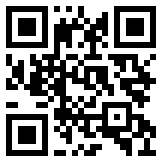共享和查看文档
在“与我共享”中,您可以找到通过电子邮件或提及与您共享的任何文档 - 无论您是工作区成员还是访客。与我共享会收集您受邀查看的所有文档,让您可以轻松快速地找到您参与的任何文档。
注意:如果您与其他人共享“我的草稿”中的文档,该文档也会出现在他们的“与我共享”中。您需要成为另一个工作区的成员,或者拥有有效的仅限 Mac 的许可证和 Sketch 帐户,才能在 Mac 应用程序中打开和编辑文档。
如何访问与我共享的内容
在网络应用程序中,您将在侧边栏中找到您所属的每个工作区的“所有文档”下的“与我共享”选项卡。
在 Mac 应用程序中,您将在“工作区”窗口的侧栏中找到“与我共享”选项卡。对于仅具有查看或检查权限的文档,您仍会在“工作区”窗口中看到缩略图,但无法在 Mac 应用程序中打开它们。相反,您可以在网络应用程序中打开这些文档,或要求邀请您的人将您的共享权限更改为“编辑”。
当您为某个版本加注星标时:
它在 Web 应用程序中的文档版本历史记录中变得更加突出,表明文档中存在重大里程碑或更改
您工作区中的查看者以及具有查看权限的访客将只能看到文档的最新加星标版本(如果没有加星标版本,他们将看到最新版本)
工作区中的编辑者和具有编辑权限的来宾将继续在文档历史记录中看到未加星标的版本
如果文档是库,加注星标的版本会将任何更改作为库更新发布,此后任何未加星标的版本都不会成为库更新
如何给版本加注星标
要为文档中的版本加注星标,您首先需要将文档保存到工作区或拥有现有工作区文档的编辑权限。
使用“文件” > “带说明保存” ( ⌃⌘S) 为您要保存的版本添加星号以及可选说明。完成后,单击“保存版本”。
保存后,您将在画布的右上角看到一条通知,确认已加星标的更新已成功保存。单击通知可在您的工作区中查看该版本。
用星号控制库更新
在没有加星标版本的库文档中,您保存的任何更改都会自动触发库更新。如果您单独工作,这可能没问题,但当其他人共享和编辑您的库时,能够保存更改进度而不总是向每个人的组件发送更新会很有帮助。
当您在库文档中为某个版本加注星标时,使用该库的任何人都将收到库更新。之后,您只有在为某个版本加注星标时才会创建库更新。您创建的任何不带星号的版本都将保存文档中的更改,而不会成为库更新。
如何取消版本的星标
您只能在网络应用程序中取消某个版本的星标。为此,请打开文档并选择右侧边栏中的“版本”选项卡。然后单击版本旁边的现有星号将其删除。或者,将鼠标悬停在版本上,单击sketch.com/images/icons/mac/monochrome/17x17/dots.3.horizontal.svg" alt="三点" title="三点" style="box-sizing: border-box; border: 0px none; font: inherit; margin: 0px; padding: 0px; vertical-align: middle;"/>并选择Unstar Version。
如果您取消最近加星标版本的星标,查看者将看到下一个最近加星标的版本。
在 Web 应用程序中从您的工作区概述中,单击sketch.com/images/icons/mac/monochrome/17x17/dots.3.horizontal.svg" alt="三点" title="三点" style="box-sizing: border-box; border: 0px none; font: inherit; margin: 0px; padding: 0px; vertical-align: middle;"/>文档缩略图上的图标,然后选择共享...。从那里,您可以管理工作区内部或外部的人员对文档的访问级别。
您可以邀请工作区之外的人员以访客身份查看或编辑您的文档。
您可以限制工作区中每个人的权限,并邀请工作区中的特定人员查看或编辑。
您还可以通过公共链接访问该文档。
注意:邀请工作区之外的人员不会影响您的订阅费用,但您邀请编辑文档的任何人都需要成为另一个工作区的编辑者或拥有订阅。
通过电子邮件共享文档
输入您想要邀请的人员的电子邮件地址,然后使用下拉菜单选择您想要授予他们的访问类型。如果您邀请的人已经是 Workspace 成员,自动完成选项将让您快速选择他们的姓名。如果您邀请工作区之外的人员,请像平常一样输入完整的电子邮件。单击“添加”发送邀请电子邮件。
当您与某人共享文档时,您可以在两个访问级别之间进行选择:
查看:查看文档、检查图层和画板以进行切换、下载资源并在 Web 应用程序中留下评论。
编辑:以上所有内容,以及在 Mac 应用程序中打开和编辑文档的选项。此访问级别需要订阅。
注意:当您与某人共享文档时,该文档将显示在他们的“与我共享”选项卡中。
当您向访客发送邀请后,您会 在他们的电子邮件旁边看到一个“邀请待处理”徽章,直到他们接受为止。永久工作区成员不会拥有徽章,除非他们是管理员。您可以随时升级或降级任何人的访问级别,并通过打开下拉菜单并选择删除...来完全删除他们的访问权限。
通过公共链接共享文档
在“公共”(知道链接的任何人)旁边设置访问级别。在这里,您还可以设置评论、检查和下载权限。默认级别为“无访问权限”,这使得公共链接不可用并保持文档的私密性。
注意:要对共享公共文档发表评论,您需要登录您的 Sketch 帐户。
注意:如果您在 Web 应用程序中查看旧版本的文档,则可以复制并粘贴其 URL 以专门链接到该更新。共享设置中的 URL 将始终链接到最新版本。
当您为具有链接或电子邮件邀请的任何人选择访问级别时,您可以通过切换下拉菜单中的复选框来显示或隐藏画板上的评论。
禁用工作区中的公共链接
工作区管理员可以在工作区级别禁用公共链接。前往“人员与设置”,然后单击“禁用公共链接”。当管理员禁用公共链接时,您将只能与其他工作区成员和访客共享文档。除非管理员再次启用公共链接,否则任何人都无法通过公共链接共享文档。
注意:当管理员禁用公共链接时,这也会自动禁用您工作区中的任何现有公共和嵌入链接,并阻止您创建更多链接。
{.lead} 通过嵌入,您可以在 Notion、GitHub 或 Jira 等平台上分享您的作品,甚至可以在个人网站或博客上发布您的设计。这意味着您可以共享文档、画板和原型,而无需向您的工作区发送单独的邀请。
在嵌入文档之前,请确保工作区之外的人员可以访问该文档。为此,您需要管理文档的共享设置并授予文档链接的查看权限。
打开Public旁边的下拉访问菜单。
将公共访问级别设置为“查看”
启用可以下载和检查选项。
单击“复制链接”以获取嵌入文档所需的链接。
使用 Web 应用程序中的共享设置设置要嵌入其他平台的文档的权限(2022 年 7 月)
嵌入如何工作
有几种方法可以嵌入 Sketch 文档:
您可以复制文档、画板或原型的链接,并将其直接粘贴到支持oEmbed的任何网页或文档中,例如Notion或Medium。
或者,您可以使用 iFramely 等工具从同一链接生成 HTML 代码段。然后,您需要将此代码段粘贴到网页的 HTML 文档中。
注意:使用嵌入时,只会显示文档、画板或原型的最新更新。要显示文档的先前版本,您需要在嵌入之前复制该版本的链接。
通过复制并粘贴链接来嵌入文档
Notion 和 Medium 等平台允许您通过复制文档链接并将其粘贴到您希望其显示的页面或文档中来嵌入内容。例如,将链接复制并粘贴到 Notion 文档中,您的画板将显示在该文档中,就像您在浏览器的 Web 应用程序中查看它一样。
复制文档的链接。您可以从 Mac 应用程序中的“工作区”窗口或从 Web 应用程序中的浏览器地址栏复制文档的链接。
使用 HTML 片段嵌入文档
要将 Sketch 文档嵌入到任何其他类型的网页中,您需要为链接创建 HTML 代码段。以下是您当前正在阅读的页面的 HTML 片段示例:
<div class="iframely-embed"><div class="iframely-responsive" style="padding-bottom: 50%; padding-top: 120px;"><a href="/docs/data/#creating-a-text-data-source"data-iframely-url="//cdn.iframe.ly/AULvNVA"></a></div></div><script async src="//cdn.iframe.ly/embed.js" charset="utf-8"></script>
要生成 HTML 片段,您可以使用 iFramely 等工具。使用 iFramely,只需将文档的链接复制到标有“在此处粘贴链接”的字段中,然后按“检查”按钮即可。
获得代码片段后,请按“复制代码”按钮复制它。然后,您可以将代码片段粘贴到您希望显示文档、画板或原型的页面的 HTML 文档中。不要忘记将其粘贴到html <body> </body>文档的标签之间。
上一篇:sketch中的实时协作
下一篇:文档权限