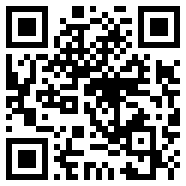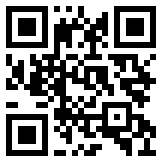Sketch中如何 使用 Sketch 创建 Instagram 轮播帖子模板
很少有任务比为团队创建模板能带来更大的回报。模板可以节省时间、精力,并有助于保持内容的凝聚力和品牌形象。事实上,模板可能是社交媒体经理遇到的最好的事情。你只需更换一些细节,然后砰!一个全新的帖子,准备分享。
既然我们知道模板可以加快我们的社交媒体工作流程,那么我们如何才能充分利用它们呢?也许这一切都始于学习如何创建 Instagram 轮播模板。
让我们开始吧🎠
想知道轮播帖子是什么?
Instagram 轮播帖子由单个帖子组成,其中包含用户可以滑动浏览的多个图像或视频。但轮播不仅仅是用于照片转储!对于希望分享信息图表、教育内容或我们可能认为对于社交媒体来说过于密集的任何其他形式的基于文本的内容的品牌来说,它们是很好的工具。更不用说,他们将为您的参与率创造奇迹。
sketch" style="box-sizing: border-box; border: 0px; font-variant-numeric: inherit; font-variant-east-asian: inherit; font-variant-alternates: inherit; font-weight: inherit; font-stretch: inherit; font-size: 1.75rem; line-height: 2.125rem; font-family: "Marfa Mono", "SF Mono", "Source Code Pro", Consolas, Menlo, monospace; font-optical-sizing: inherit; font-kerning: inherit; font-feature-settings: inherit; font-variation-settings: inherit; margin: 3.75rem 0px 1.25rem; padding: 0px; vertical-align: initial; letter-spacing: -1px; text-wrap: wrap;">如何使用 Sketch 创建 Instagram 轮播帖子模板
正如您所看到的,大多数轮播都分为三种类型的幻灯片:封面、封底和一张或多张中间幻灯片。
在这篇文章中,我们将向您展示如何创建每个模板以及如何在文档中保持它们的组织。另外,请留意我们将在整个帖子中散布的其他 Sketch 专业技巧 👀
快速浏览一下我们将要创建的内容:

请按照我们的教程文档进行操作!
1.一切都从画板开始
按键盘触发画板工具,这将在检查器A中打开画板预设列表。单击顶部的下拉菜单,选择“社交媒体”,搜索“发布肖像”,然后单击将其添加到您的画布中。
我们将使用第一个画板作为我们的封面幻灯片。要重命名您的画板,请双击它在图层列表中出现的位置,然后输入新名称 - 我们将使用“封面”。
2.另存为模板
在继续进行更大更好的事情之前,请确保选中检查器中模板旁边的框。这会将您的画板以及我们添加到其中的任何内容变成您可以反复使用的模板。耶!

您可以随时将画板变成模板。
3.设置背景颜色
您很少希望背景是纯白色的,因此我们将向您展示两种为画板提供颜色的方法。
对于纯色背景,选择画板模板并前往检查器。然后,单击“添加背景颜色”旁边的色样并选择您想要的颜色。您可以随时更改此颜色或为单个模板副本更改此颜色。
如果您想要创建更复杂的背景(包括渐变或纹理),请通过按住R并拖动它来创建矩形形状,直到它覆盖整个画板。
从这里,选择矩形并转到检查器的“样式”部分并进行操作。您可以添加图像、渐变、纹理——凡是您能想到的!
4.添加一些占位符副本
由于我们的封面幻灯片是我们的关注者首先看到的内容,因此添加标题和副标题很有帮助,以便他们知道帖子的内容。鉴于我们正在创建一个模板,让我们向其中添加占位符文本。现在是时候关注字体、位置、字距调整和颜色了。
首先,按住T并拖动以创建一个文本框。完成后,您将在检查器的文本部分下找到自定义标题和副标题所需的所有控件。
5.添加一些元素
模板可以容纳您想要的任何内容,那么为什么不添加更多元素呢?想想徽标、图像、合法副本或您将一次又一次使用的任何其他内容。在我们的例子中,我们将使用读书俱乐部应用程序的徽标和我们从他们的图书馆借来的一些设计元素😉
您可以通过将图像直接拖到画布上或使用工具栏中的“插入”菜单来插入图像。您还可以使用矢量创建各种插图。只需按下V即可激活该工具并开始绘图!如果您刚刚开始使用矢量,我们有一份关于 Sketch 插图的精彩指南,您可以查看。
6. 创建新的幻灯片模板
现在我们的封面已经完成,让我们再次快速完成这些步骤来创建一个新的幻灯片模板。这次,我们将创建一个“中间幻灯片”。对于这一点,最好保持简单并针对快速编辑进行优化。为什么?因为中间的幻灯片经常出现不止一次。
例如,如果您正在撰写一篇书评轮播帖子,您可能需要多个中间页来表达您的所有想法。中间幻灯片的用途没有限制,但我们有一些重要建议:
1. 相信少即是多。虽然我们都是为了装饰,但请尽量保持您的设计尽可能干净。它不仅可以帮助您的关注者更好地掌握您的内容,还可以帮助将模板调整降至最低。更少的工作,更多的参与!
2.保持一致。为了帮助读者保持“专注于任务”,请确保中间幻灯片设计与封面和结尾幻灯片模板的外观和风格相匹配。这样,他们就能立即分辨出每张幻灯片中的内容都与其他幻灯片相关。
3. 考虑一些小的调整。通过添加可以轻松替换的小元素(例如时间线的一部分、图标或插图)来丰富您的中间幻灯片。
这是我们中间幻灯片设计的示例:
以下是有关如何创建自己的模板的一些想法。
7. 创建结束幻灯片模板
最后但并非最不重要的一点是,您需要一个最终幻灯片模板来添加到轮播帖子的末尾。一种常见且有效的做法是使用端卡来共享联系信息或添加一些 CTA。您可以使用的一些示例包括:“关注更多”、“订阅我们的邮件列表”或“查看我们简介中的链接”。
以下是我们的构建方式:
如果您正在寻找一些轮播帖子创意,您还可以查看Later 的本指南。
8. 让事情井井有条
使用 Sketch,您可以轻松地一次导出多个文件,这对于提高效率非常有用。但我们建议在使用顺序很重要的模板时更进一步。例如,尝试对画板进行编号,以便在导出时,无论您选择保存它们,它们都会以正确的顺序显示。
如果您希望将画板作为一个组导出,则可以使用命名约定“组名称/画板名称”。在我们的例子中,我们可以这样做:“本周书籍/封面”、“本周书籍/幻灯片#”和“本周书籍/结束卡”。这样,当我们导出时,我们最终会得到一个文件夹,其中包含我们选择的所有标记为“本周书籍”的画板。
9. 导出和上传提示
轮播帖子——以及一般的 Instagram 帖子——非常灵活,因此有不同的维度可供选择。虽然 1:1 是相当标准的比例,但如果您希望填满更多屏幕,我们建议您选择 5:6。
专业提示:您可以通过选择要调整的画板或元素并按 来轻松缩放 Sketch 中的内容⌘K。只需使用检查器中的控件即可进行调整。
说到格式,JPG 是最佳选择,因为 Instagram 无论如何都会压缩重型格式。事实上,最好将图像大小保持在 8MB 或 1920x1080 像素分辨率以下。
使用 Sketch,您可以使用检查器预设部分的下拉菜单轻松切换格式。为了使导出变得轻而易举,您还可以通过单击预设图标并选择创建预设...来保存您的首选设置以供将来使用。
现在你就得到了它。您已准备好开始使用 Sketch 中的 Instagram 轮播帖子和画板模板。现在,这就是我们所说的 2x1!