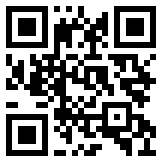了解最新技术文章
通过 评论、分享反馈和讨论设计细节从未如此简单。您可以在画布上的任何位置发表评论,并在工作环境中发起对话 - 无论是 Mac 应用程序还是 Web 应用程序。
请继续阅读,了解有关评论的更多信息,以及如何在文档中充分利用评论。
无论您是在 Mac 应用程序还是 Web 应用程序中,都可以轻松地向文档添加注释。只需按 N 或单击 工具栏中的“新评论” 按钮,然后单击您希望在其中显示评论的画布。添加评论后,您可以编辑原始消息,或添加包含更多详细信息的新回复。
当您想与其他人展开讨论时,您可以使用@提及来通知您工作区的其他成员并将他们标记到对话中。当然,您可以使用表情符号和基本 Markdown 来帮助传达您的信息。
画布上的注释会取代画板级注释,文档中的任何现有画板级注释都将作为注释显示在与其相关的画板的左上角。
如果您向画板 添加评论,即使您或其他人在 Mac 应用程序中移动该画板,评论也会保留在该画板上。当然,您可以随时将任何评论移动到画布上的另一点。
您尚未查看的评论或包含未读回复的评论将在画布上显示为橙色图钉。当您查看评论或其回复时,图钉将变成灰色。
想查看特定页面上的所有评论吗?在网络应用程序中,您可以在侧边栏的“评论”选项卡中找到它们。单击列表中的任何评论都会直接跳转到画布上的评论,这样您就可以立即在上下文中看到它。
您可以在画布上或网络应用程序右侧的侧边栏中查看当前页面上的所有评论。单击其中一个即可直接跳转到该位置。
您可以通过打开评论、单击...按钮并选择删除来删除评论。您还可以解决评论——更多内容请参见下文!
虽然画布上的评论对于在上下文中讨论反馈非常方便,但它也会让您需要专注于设计本身而感到有点不知所措。CtrlN幸运的是,通过Mac 应用程序中的查看 > 评论 > 隐藏评论 ( ) 或ShiftNWeb 应用程序中的... > 隐藏评论 ( )可以轻松隐藏每条评论。
准备好结束对话了吗?您可以通过单击评论弹出窗口右上角的复选标记按钮来解决评论。您还可以右键单击评论本身并选择“解决”。
默认情况下,已解决的评论不再出现在画布上,从而可以更轻松地发现仍在进行的讨论或反馈。您可以随时返回并查看已解决的任何对话,方法是⌃⇧N在 Mac 应用程序中选择“查看”>“评论”>“包含已解决”( ),或在 Web 应用程序的“评论”选项卡中按“已解决”进行过滤。
您还可以通过单击您最初用于解决评论的同一个复选标记按钮来重新打开已解决的评论以重新启动对话。
想要将某人链接到文档中的特定评论吗?只需单击 评论中的...按钮并选择复制链接。通过 Slack 或 Notion 等其他平台分享反馈变得更加容易。
当有人访问该链接时,他们将被直接带到上下文中的该评论,无论是在画板上还是在画布上的某个地方。
这一切——以及我们在这篇文章中讨论的其他一切——都是可能的,这要归功于Web 应用程序中的 Canvas 视图,它允许您预览整个 Canvas ,就像在 Mac 应用程序中看到的一样。除了平移和缩放以查看所有设计元素之外,您现在还可以直接在该画布上添加和查看评论。
当您创建评论或在线程中参与对话时,您将自动关注它并收到网络应用程序中任何新回复的通知。如果您想让通知更易于管理,只需取消关注单个评论或整个文档即可。如果您尚未对文档发表评论,但想要收到有关新评论的通知,您也可以这样做。
要打开或关闭整个文档的通知,请点击网络应用程序侧边栏“评论”选项卡顶部的响铃图标。您还可以通过打开相关评论并单击...按钮来关注或取消关注特定对话,然后选择关注以开始接收通知。再次单击它即可取消关注该对话。
您可以在网络应用程序的“更新”部分中查看您关注的每个文档的所有评论。单击其中一个可直接跳转到文档中的该位置。
既然您知道如何充分利用评论,为什么不尝试一下呢?您所需要做的就是确保您拥有我们最新的 Mac 更新,然后您就可以在画布上与队友讨论您的设计了。
下一篇:如何 设计专辑封面
24小时免费咨询
请输入您的联系电话,座机请加区号