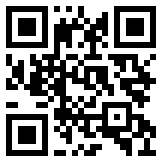了解最新技术文章
我们从不致力于改进 Sketch——过去几个月也不例外——无论是升级评论,还是引入新的实验性功能👀,虽然我们为头条新闻感到自豪,但我们也想花时间强调和庆祝我们所做的所有小改进。因此,今天,我们将分享您在 Sketch 中可能错过的微小但同样令人眼花缭乱的宝石的完整列表。
如果您不太喜欢阅读,我们已经为您准备好了。我们自己的约瑟夫·托达罗(Joseph Todaro)带着一个全新的视频回来了,让您了解这些宝石中的每一个。但是,如果您更喜欢滚动式的讲述,那么让我们在下面列出该列表!
还有什么比使用格外闪亮的宝石更好的方式来开始我们的宝石清单呢?我们正在谈论导入 Figma 文件。没错,您现在可以在 Sketch 中打开任何 .fig 文件。您所要做的就是前往 File > Open Local document - 或点击 - 并导入您选择的 .fig 文件。⇧⌘O
如果您愿意,也可以使用旧的拖放方式进行操作。只需将 .fig 文件拖到 Dock 中的 Sketch 图标上,即可完成所有设置。
以前,每当您选择新的颜色配置文件时,您都会在 Canvas 底部收到一个小弹出通知。现在,我们会在标题栏的文档名称下永久显示颜色配置文件。
您现在可以将任何文档转换为工作区中任何人都可以使用的模板,如果您总是挖掘客户演示文档、复制它并删除旧内容,这是理想的选择。
只需前往“文件”>“文档设置”,或按 。然后,在“设置为”下,将“文档”切换为“模板”,一切顺利。⇧⌘,
从各种精美的免费模板中进行选择,启动您的下一个项目——从模型到情绪板,以及介于两者之间的所有内容。您可以在自己的模板下方的工作区窗口中探索它们,并通过我们的终极指南学习充分利用它们!
您现在可以为特定文档启用库。只需前往文件>文档设置...>库,然后使用复选框启用所需的库。之后,打开该文档的任何人都会发现选中的库会自动启用。
说到协作,您现在可以通过多种方式直接在 Mac 应用程序中管理您的共享设置!您会在“文件”下找到“共享...”选项,或者当您前往工具栏上头像旁边的溢出菜单时。您甚至可以通过右键单击工作区窗口中的文档或项目来找到它。
现在,当你的协作者为你的作品添加评论时,你可以直接在 Mac App 的 Canvas 上查看和回复它们,让你能够准确地跟上讨论的重要位置。
当您想开始自己的对话时,我们在工具栏中添加了一个全新的“评论”按钮,您可以使用该按钮在画布上的任何位置发起对话。
完成对话了吗?您还可以解决您的评论,无论您使用的是 Mac App 还是网页 App。只需点击评论弹出框右上角的复选标记,或右键单击任何评论标记并选择解决即可。
但别担心,虽然解析评论确实会将它们隐藏在 Canvas 中,但您仍然可以跟踪它们。您可以通过前往查看>评论>包括已解决的 - 或按 .⌃⇧N
需要隐藏您的评论,即使它们尚未解决?只需按下即可在隐藏和显示它们之间切换。⌃N
让我们来谈谈符号和智能布局。当您在使用智能布局的 Symbol 实例中选择嵌套的 Symbol 时,您现在将在 Inspector 中看到一个新的隐藏时保留空间选项。当您需要隐藏嵌套符号而不会丢失它在设计中占用的空间时,切换它会派上用场。
在 Symbol 实例中使用图层可能会变得棘手。这就是为什么我们添加了更多的视觉提示。现在,当您在 Symbol 实例中选择图层时,您将在父实例周围看到一个虚线边框,提醒您拖动整个实例时将移动它。
为了使使用 Symbol 实例更加轻松,我们还在父实例旁边添加了一个新按钮,以便您可以轻松选择它。
我们还将隐藏对象的选择框设为虚线,因此您可以轻松地将它们与同一位置的可见图层区分开来。
现在,您可以双击图层列表中的图层图标,以在画布上快速平移和缩放到该图层,从而更轻松地在不同图层之间跳转。
想要一种更智能的方式来增加颜色的不透明度吗?前往检查器,您现在可以通过在颜色代码末尾标记两位数字来输入带有 alpha 值的十六进制代码。例如,如果您输入 #FF000080,它将为您提供颜色 #FF0000 和 50% 的不透明度。
我们将自动解析您输入的最后两位数字,并将其应用于“不透明度”字段。请记住,不透明度值是十六进制的,范围从 00 到 FF——就像彩色数字一样。
说到颜色,编辑渐变变得更加直观,有更多的画布提示来指导您的决策。我们将向您显示停靠点的位置、标签起点和终点,甚至角度、长度和比率的值,具体取决于您使用的渐变类型。
选择混合模式通常需要一些试验和错误。这就是为什么我们使用 Foresight 使混合模式的过程变得更容易一些。现在,当您将鼠标悬停在每种混合模式上时,您将在 Canvas 上看到即时预览。我们还为每组混合模式添加了标签,以便更容易理解它们的作用。
如果您曾经使用过“缩放”命令,您可能已经注意到,以前边框的最小宽度为 0.5。像素。现在,您可以将它们一直缩小到 0.1 像素。
我们添加了一个新设置,用于决定当您无法使用整个像素均匀分布图层时会发生什么情况。这意味着,您现在可以设置和忘记您的偏好,而不是每次都被问到。只需前往“草图设置”的“图层”窗格,查找“分发时:”,然后选择一个设置。
当您选择属于一组整洁项目的组时,您可以使用“智能分发”手柄调整其位置和周围间距。以前,你只能获得组子级的句柄。
使用尺子变得更加顺畅。现在,当您放置或移动标尺时,它们将捕捉到您选择的任何图层的中点。
有多个文本图层要编辑?现在,当您编辑一个文本图层时,单击另一个文本图层会自动直接进入编辑模式,从而更轻松地一个接一个地编辑多个文本图层。
为了使您的文本图层更容易被发现,当您将鼠标悬停在文本图层上时,我们还添加了下划线。
说到文本图层,您现在会发现检查器中的“宽度”和“高度”字段会根据值是否以灰色显示来反映它们是设置为“自动宽度”、“自动高度”还是“固定大小”。但别担心,如果需要,您可以随时输入自己的固定值!
如果您前往“草图设置”窗口(只需按下),您将找到一个全新的“实验室”窗格,您可以在其中了解有关可以试用的实验性功能的更多信息。您还可以找到按钮来了解有关每个功能的更多信息并分享您的反馈,以帮助改进 Sketch 🙌⌘,
最后但并非最不重要的一点是,第一个实验性功能供您试用并分享您的反馈:分组智能布局。此实验性功能允许您将垂直或水平布局应用于组,这对于在更改图层大小或删除图层时保持图层之间的填充和间距非常方便。
24小时免费咨询
请输入您的联系电话,座机请加区号