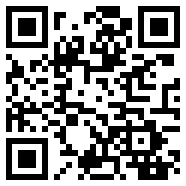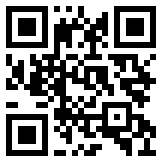sketch中如何掌握单层设计
Sketch 中的单个形状图层可以完成很多工作。确实,大多数设计都需要大量的形状图层、文本、组、蒙版和符号。但是,如果您有意限制自己只使用一个形状图层怎么办?你能创造什么?单层可以实现什么?
上面标题图片中的示例均仅包含一层。使用唱片和封套(中间的设计),我们将探索可用于从单层中获得更多效果的技术。您可以按照步骤创建自己的版本,或者复制演示文档以便仔细查看。
从概念上讲,您可以将形状图层分为两个主要部分 - 实际形状几何本身和样式。形状定义了您要绘制的区域,而样式则确定了您将在形状内部和周围使用的绘制。
充分利用形状
您可以使用预先制作的形状,例如矩形和椭圆形,或使用矢量工具创建自己的形状。对于我们的唱片和封套,我们想要一个与正方形重叠的圆形。虽然我们可以使用矢量工具,但使用预制形状然后将它们与布尔运算组合起来要容易得多。
首先创建一个180×180 的画板。如果你愿意的话,给它一个背景颜色。
画一个80×80的正方形作为袖子。
为记录绘制一个 70×70 的圆圈,然后拖动它,使其与正方形的右边缘垂直居中,如上所示。
通过按住⇧并单击来选择这两个形状。
前往菜单并选择“图层” > “合并” > “并集”。
创建联合会将两个形状组合在一起作为一个组合形状,但它仍然由多个层组成。保持这种方式可能会让以后更容易编辑。但请记住,我们正在尝试仅使用单个形状图层。
因此,我们需要将组合形状转换为单个矢量路径。为此,请选择组合形状,前往菜单,然后选择“图层” > “组合” > “展平”。
您可以使用相同的技术来创建更复杂的形状。您会发现使用预制形状来创建图标通常比使用矢量工具更容易、更准确。
但形状图层有一些限制。单一形状图层只能包含一个连续路径 - 因此,如果您展平两个不重叠的圆,则不会产生一个形状图层。
给你的图层一些风格
在 Sketch 中,您可以根据需要为图层提供任意数量的填充、边框和阴影。每一种还可以有自己的混合模式和不透明度。它是图层样式本身内的一个迷你图层堆栈。
您甚至可以为渐变中的各个颜色赋予自己的不透明度,这意味着您可以将多个渐变堆叠在一起。因此,让我们尝试一下为黑胶唱片制作径向渐变。
选择椭圆形——记录。
将填充类型设置为径向渐变。
将中间点移动到记录的中心,将颜色点移动到记录的外边缘。
沿着渐变添加多个颜色点以匹配上面的图像。
通过拖动径向渐变的非颜色点,您可以控制渐变的大小和效果。
专业提示:要在渐变中创建硬边缘,请将两个停止点彼此非常靠近地放置。这并不总是能很好地渲染——如果它们太近,它看起来就会太锐利。如果距离太远,就会显得太模糊。放置停靠点时尝试放大。
现在,让我们为袖子制作渐变。我们将使用从左到右穿过形状的线性渐变,并在我们希望显示记录渐变的位置添加透明颜色。
选择图层 › 样式 › 添加填充。或者,您可以转到检查器中的填充并单击 + 添加新填充。
将填充类型设置为线性渐变。
拖动渐变的端点,使它们从形状的左上角开始并在右上角结束。
沿着渐变添加颜色点以匹配上面的图像。该示例还包含接近形成硬边缘的颜色点。
想要给袖子一点照明吗?您可以添加另一个从形状左上角到右下角的线性渐变。只需在左上角颜色点添加一点白色并将其淡出,直到渐变的另一端完全透明。
您可以根据需要向渐变填充添加任意数量的颜色点。
前往菜单,选择图层 › 样式 › 添加填充。
将填充类型设置为线性渐变。
将渐变末端拖动到形状的唱片套部分的左上角和右下角。
在袖子左下角附近添加一个色点以匹配上图。
线性渐变是为您的设计添加照明效果的好方法。
不过,在堆叠渐变时值得小心。通过混合模式或透明度混合多个渐变的区域更容易出现条带——堆叠阴影时也需要注意这一点。最好的方法是堆叠尽可能少的样式以获得您想要的结果。
您甚至可以使用多个边框,其中也可以包含渐变。我们的唱片和封套示例不需要它们,但如果您感兴趣,您会在演示文档的画架示例中找到多个边框。
专业提示:如果您使用多个边框和阴影,请记住,阴影的扩散会随着边框的增大而增加,以确保它不会超出可见形状的边缘。