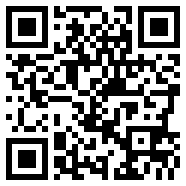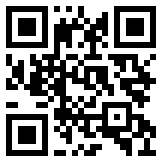在 Sketch 中创建演示文稿的 6 个技巧
您知道我们为您提供产品设计,但您知道您也可以使用 Sketch 来设计演示文稿吗?您甚至可以直接在 Sketch 中播放演示文稿或使用原型链接共享它们。另外,您还可以使用现有的组件来确保其符合品牌要求。
让我们看一些帮助您入门的提示👇
1. 使用模板启动您的演示文稿
不要让空白页吓到您!我们有一些精美的演示模板可以帮助您入门。您可以更换您需要的任何内容 - 从文本样式到颜色变量- 让它们感觉独一无二。
当然,您也可以创建自己的定制模板和组件。只需设置几个画板并选中检查器中的模板框即可。这样,您将能够重新调整它们的用途,而不是从头开始构建每张幻灯片。您可以通过组件窗口 ( C) 和画板菜单 ( A) 访问画板模板。
您还可以使用符号创建可重用的组件- 这对于重复标题等元素非常方便。

2. 使用自动链接来构建演示文稿
创建幻灯片序列的一种快速而简单的方法是选择每张幻灯片,然后从菜单中选择“原型” > “自动链接到右侧画板” 。这会自动将每个画板链接到其右侧的画板。
相关: 深入了解 Sketch 中的原型设计
如果您愿意,还可以链接到所选画板左侧或下方的幻灯片。例如,如果您想从右向左构建演示文稿,则可以通过“设置” > “图层”中的“画板导出”设置来调整自动链接的方向。
注意: 请注意,这将更改任何未来自动链接的方向,直到您再次更改设置。
3. 通过链接分享您的演示文稿
共享您的演示文稿就像创建可共享原型链接一样简单。这样,每个有链接的人都可以查看您的幻灯片。您可以从 Mac 应用程序上的原型预览窗口获取该链接。只需点击sketch.com/images/icons/mac/monochrome/17x17/square.arrow.up.svg" alt="出口" title="出口" style="box-sizing: border-box; border: 0px none; font: inherit; margin: 0px; padding: 0px; vertical-align: -12.5%; display: inline-block;"/>窗口右上角的 。从那里,您可以将原型的链接复制到剪贴板或选择菜单中的任何其他选项。在 Web 应用程序中,您可以通过文档的原型视图复制链接。
4. 通过注释引入反馈
注释是收集反馈的好工具。您可以使用它们为审阅者添加更多上下文和信息。例如,您可以使用注释来突出显示关键点、留下其他详细信息或对复杂主题提供说明。
同时,利益相关者可以使用注释来分享他们的反馈,而无需直接编辑您的设计。最好的部分?无论用户是谁,注释都可以在 Web 和 Mac 应用程序上使用。您所要做的就是按N,就可以开始注释了!请注意,他们需要文档本身的链接,因为我们的原型播放器不支持注释。
5. 突出显示您的最佳迭代
反馈后会进行修改和迭代,但不用担心!通过版本控制,您可以确保您的演示文稿始终展现最佳状态。只需在 Mac 应用程序中选择“文件” > “保存并加注星标” ,或将鼠标悬停在版本上并单击 Web 应用程序中的星形图标,即可为您希望人们看到的版本加注星标。如果您想提供一些额外的背景信息,您甚至可以添加一个简短的描述。
注意:添加加星标的版本意味着任何未加星标的版本都将对网络上的查看者隐藏。
同时,您仍然可以浏览版本历史记录,帮助您跟踪演示文稿的演变。这样,您就可以在需要时访问项目的早期版本。
6.跳出画板思考
您的画布是无限的,因此请确保您充分利用它。事实上,画板周围的空间可以成为协作的主要空间,甚至可以帮助您克服怯场。您可以添加一些画板外元素,以包含您自己或您的团队的注释或说明。为什么不在我们的看板模板中获取一些便签呢?但不用担心。当您播放演示文稿时,您在画板之外添加的任何内容都将不可见。