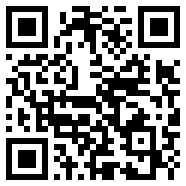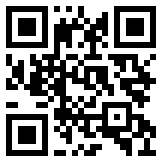原型制作中如何添加链接
创建原型的最快方法是在两个画板之间添加链接sketch.com/images/icons/mac/toolbar/24x24/insert.link.prototype.svg" alt="添加链接到画板工具" title="添加链接到画板工具" style="box-sizing: border-box; border: 0px none; font: inherit; margin: 0px; padding: 0px; vertical-align: middle;"/>。您可以将任何图层的链接添加到任何画板。
在本页
自动链接画板
编辑链接
删除链接
使用带符号的链接
要添加链接,请使用检查器“原型”选项卡中的“创建交互”按钮(或按),然后单击您想要将图层链接到的画板。W
注意:当您选择“原型”选项卡并在“画布”上选择一个图层时,图层右侧选择边界的中间会出现一个+图标,您可以单击并拖动该图标以开始创建链接。
添加链接时,您可以选择链接到以前的画板或文档中的任何其他画板 - 后一个选项对于复杂的文档特别有用。当您选择多个画板时,这两个选项都可用,因此您可以同时链接多个画板。
注意:选择多个画板并同时向所有画板添加链接的选项仅在 Mac 应用程序 87 及更高版本中可用。
包含用于创建第一个链接的图层或热点的画板将自动成为原型的起点,因此您可以在网络应用程序中播放它。您将看到“起点”图标sketch.com/images/icons/mac/monochrome/11x11/flag.filled.svg" alt="起点" title="起点" style="box-sizing: border-box; border: 0px none; font: inherit; margin: 0px; padding: 0px; vertical-align: middle;"/>出现在画布中画板名称的前面以及图层列表中画板图标的一角。您可以更改起点并拥有多个起点,有关更多详细信息,请参阅使用起点。
从 Mac 应用程序版本 90 开始,链接到画板时现在有两个选项可用于决定画板的行为方式:
屏幕画板 - 将一如既往地运行并简单地替换以前的画板
叠加画板 - 将出现在上一个画板的顶部。有关更多详细信息,请参阅使用叠加层
您可以在检查器的“原型”选项卡中为每个画板在这两个选项之间进行选择。
自动链接画板
您可以使用“原型”>“自动链接到右侧/左侧/下方”来创建从您选择的画板到紧邻右侧、左侧或下方的画板的链接。当您将创建的链接拖动到画板右上角的“转到画板”图标时,您还会找到此选项。您看到的菜单选项基于“设置”>“图层”中的当前画板导出设置。如果更改此设置,它也会更改任何现有自动链接的方向。
创建链接后,如果您切换画板的顺序,它将自动更新。
编辑链接
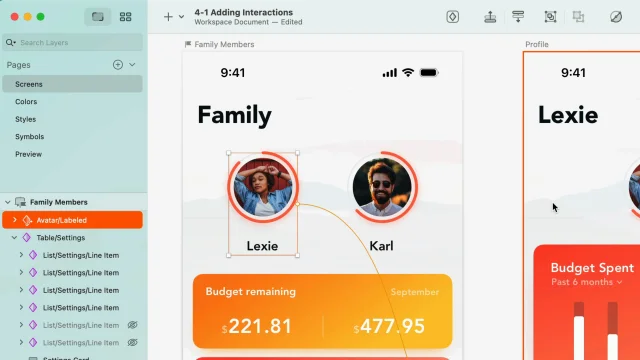
在Inspector 的PROTOTYPE选项卡中,您可以更改:
链接将带您使用“目标”下拉菜单转到哪个画板
如何使用动画控件执行链接过渡 当您想要在文档中不同页面上的画板和叠加层之间建立链接时,第一个选项非常有用。
在“目标”下拉菜单中选择“上一个画板” ,以告诉 Mac 应用程序返回到您在当前画板之前预览的画板。当您有大量链接指向单个画板时,这非常有用。
删除链接
选择“原型”>“从选择中删除链接” ,将链接的目标设置为“无”,或单击检查器“原型”选项卡中“交互”部分中的垃圾桶图标以删除链接。
使用带符号的链接
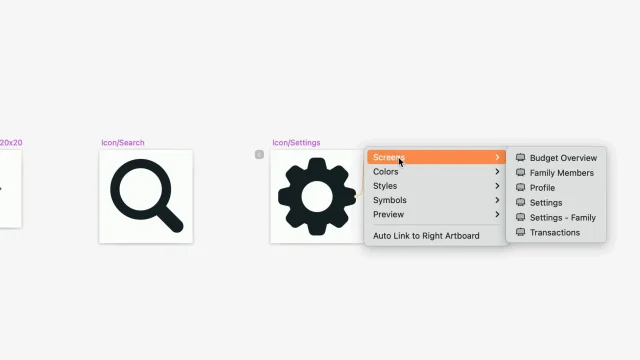
如果将链接作为符号的一部分包含在内,则可以重复使用同一符号,但单独覆盖其链接的目标。如果您不希望链接到另一个画板,您还可以将链接的目标覆盖为“无”。覆盖显示在检查器的“设计”选项卡中。
上一篇:原型制作
下一篇:原型制作中如何添加热点