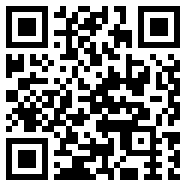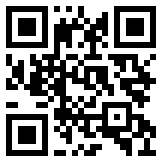保存和管理文档
选择“文件” > “保存” ( ⌘S) 打开保存对话框,为文档命名,然后(可选)将其设置为库或模板。
在保存对话框中,您还可以选择保存到特定项目或集合。单击项目列表旁边的 + 以创建新项目,或使用“新建集合”在项目内创建新集合。
完成后,单击“保存”。
如果您在将文档保存到工作区时关闭文档,我们会询问您是要等待保存完成还是要关闭并取消保存。如果您选择关闭并取消,更新将不会上传到您的工作区。
您还可以通过单击工具栏中的“协作”按钮sketch.com/images/icons/mac/toolbar/24x24/misc.presence.plus.svg" alt="合作" title="合作" style="box-sizing: border-box; border: 0px none; font-variant-numeric: inherit; font-variant-east-asian: inherit; font-stretch: inherit; font-size: 17px; line-height: inherit; font-family: Marfa, system-ui, -apple-system, BlinkMacSystemFont, "Helvetica Neue", Helvetica, Arial, sans-serif; margin: 0px; padding: 0px; vertical-align: middle; color: rgb(33, 33, 35); text-wrap: wrap; background-color: rgb(255, 255, 255);"/>,选择要保存到的工作区和项目(如果您已创建),然后单击“保存” ,将文档保存到工作区。
可以将一个或多个本地文档拖到工作区窗口上,以将它们保存到您的工作区。执行此操作时,您将能够选择要将其保存到的工作区和项目。
创建本地副本
在 Mac 应用程序中,根据您的自动保存设置,您可以选择“文件”>“复制”(启用自动保存)或“文件”>“另存为”(禁用自动保存)来保存当前文档的新副本。在保存表中,您可以选择将其保存在本地(在 Mac 上)或保存到工作区。
提示:如果启用了“自动保存”,您只会在“文件”菜单中看到“复制”,但可以按住⌥以显示“另存为”。
在 Web 应用程序中从工作区或项目视图中,将鼠标悬停在文档的缩略图上,选择...,然后选择下载文档。从文档或画板视图中,单击顶部导航栏中的... ,然后选择“下载文档”。
下载文件
您可以通过单击文档视图中侧边栏底部的下载文档sketch.com/images/icons/mac/monochrome/17x17/dots.3.horizontal.svg" alt="三点" title="三点" style="box-sizing: border-box; border: 0px none; font: inherit; margin: 0px; padding: 0px; vertical-align: middle;"/>,或者将鼠标悬停在文档的缩略图上,单击并选择下载文档来下载工作区中的任何文档。
将草稿移至项目中
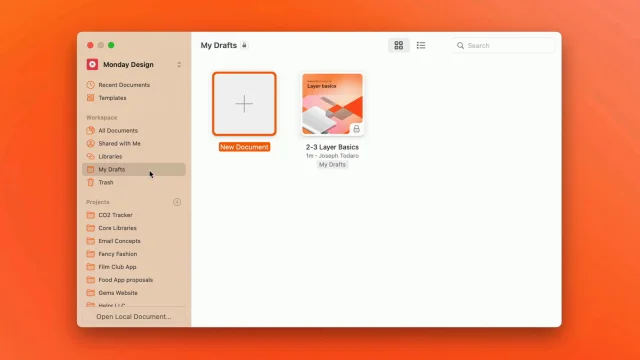
移动和重命名文档
在 Web 应用程序中 您可以将文档从“我的草稿”移动到共享工作区,方法是将鼠标悬停在文档的缩略图上,单击 出现的 更多选项图标并选择“移动到项目”。从那里,选择要将文档移动到的项目,然后单击 “移动” 进行确认。sketch.com/images/icons/mac/monochrome/17x17/dots.3.horizontal.svg" alt="三点" title="三点" style="box-sizing: border-box; border: 0px none; font: inherit; margin: 0px; padding: 0px; vertical-align: middle;"/>
注意:您无法撤消将文档从“我的草稿”移至共享工作区的过程。
创建预览缩略图
您可以将文档中的任何画板设置为预览缩略图。缩略图将出现在 Web 应用程序、Mac 应用程序、iOS 应用程序和 Finder 中。要将特定画板用作文档的预览缩略图,请按住 Control 键并单击画布上或图层列表中的其名称,然后从上下文菜单中启用设置为缩略图。再次选择该选项会将其从画板中删除。
当没有将画板设置为缩略图时,Sketch 将使用文档第一页的第一个画板。此画板应至少为 250x250,否则不会显示。
使用文档版本
当您保存对 Workspace 文档所做的更改时,它将在 Web 应用程序右侧边栏中的“版本”选项卡下显示为新版本。您可以单击侧栏中的任何版本来查看它。当您查看旧版本时,可以单击右上角的“查看最新版本”按钮直接转到最新更新。
查看画板时,您还可以查看特定画板的版本(如果它们已更改)。
为版本添加描述
您可以向 Web 应用程序中的任何版本添加说明,以突出显示文档历史记录中的关键里程碑或重要更改。例如,您可以记下设计的更改或列出添加到库中的最新组件。
打开文档并选择侧栏中的“版本”选项卡。将鼠标悬停在右侧边栏中的任意版本上,然后单击并选择“添加描述”。
每当您为某个版本加注星标时,您还可以选择添加说明。只需在模式内的文本框中输入快速摘要即可。
要编辑或删除版本描述,请执行相同的步骤。将鼠标悬停在有问题的版本上,单击并选择编辑说明。在这里,您可以编辑描述或删除它。单击 保存描述以保存您的编辑。要删除现有说明,请删除所有文本,然后单击删除说明。
注意:如果您取消某个版本的星标,我们仍会显示您添加到该版本的任何描述。但不用担心 - 如果您想删除它,您可以使用上述过程手动完成。
删除版本
打开文档并将鼠标悬停在侧栏“版本”选项卡中要删除的版本上,单击并选择“删除”。您需要通过单击出现的确认窗口中的删除版本来确认您想要删除该更新。
注意:如果文档的历史记录中只有一个版本,您将无法删除它。
复制文件
有时,您可能想要创建工作区文档的副本,以便可以将其与原始文档及其所有版本分开。例如:
有人从另一个工作区与您共享了一份公共文档,您希望将其复制到您自己的工作区中进行使用。
您想要复制工作区中其他地方已存在的文档,以便您可以在不同的方向上开发文档。
在这两种情况下,您都可以使用“复制到我的草稿”选项,您会发现:
在 Mac 应用程序的“工作区”窗口中,您可以通过右键/按住 Control 键单击文档的缩略图来找到此选项。
当您在工作区中查看文档缩略图网格时,在文档的上下文菜单上的 Web 应用程序中。
当您在网络应用程序中查看特定文档时,您会在
导航栏的菜单下找到该选项。
如果您复制公共文档并且您是多个工作区的成员,则可以选择将副本存储在哪个工作区的“我的草稿”文件夹中。在这种情况下,您将看到一个对话框,用于选择要使用哪个工作区来复制文档到。重复文件被命名为原始文件的副本。
上一篇:创建、打开和查看文档
下一篇:单点登录和配置