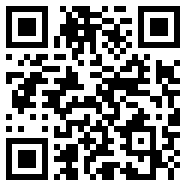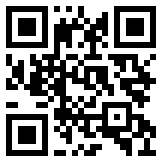在 iOS 应用程序中查看文档
ipone:打开文档后,您可以水平滑动以在当前页面上的不同画板之间移动。您还可以点击文档底部工作表中的画板预览(如果没有看到该工作表,请点击屏幕上的任意位置一次)。
在屏幕底部的工作表中,您可以点击页面名称在文档中的不同页面之间导航并查看其中的画板。
在工作表上向上滑动可查看文档的更多内容,例如其中包含的任何原型。在工作表上向下滑动以将其最小化。要隐藏工作表以及任何其他 UI,请在屏幕上点击一次(然后再次点击将其恢复)。
要与其他人共享文档的链接,请点击sketch.com/images/icons/mac/toolbar/24x24/misc.export.svg" alt="出口" title="出口" style="box-sizing: border-box; border: 0px none; font: inherit; margin: 0px; padding: 0px; vertical-align: middle;"/>(共享图标)。
查看完文档后,点击左上角的 X 返回以将其关闭。
当您查看其他人正在编辑的工作区文档时,您将能够立即看到他们所做的任何更新。无需刷新或重新打开文档。
ipad:打开文档后,您将看到完整的 Canvas 视图,就像在 Mac 应用程序中看到的一样。在屏幕上拖动可平移,捏合可放大或缩小。您将看到画板及其外部的内容。
要在文档中的页面之间切换,请点击屏幕顶部中心的药丸,然后点击要切换到的页面的名称。
要与其他人共享文档的链接,请点击sketch.com/images/icons/mac/toolbar/24x24/misc.export.svg" alt="出口" title="出口" style="box-sizing: border-box; border: 0px none; font: inherit; margin: 0px; padding: 0px; vertical-align: middle;"/>(共享图标)。
查看完文档后,点击左上角的 X 返回以将其关闭。
当您查看其他人正在编辑的工作区文档时,您将能够立即看到他们所做的任何更新。无需刷新或重新打开文档。
在 iOS 应用程序中查看旧文档
如果您打开使用早期版本的 Mac 应用程序创建的文档,则需要从以下选项中进行选择:
更新和打开- 更新工作区中的文档,这将为每个人更新文档,他们将需要使用最新版本的 Mac 应用程序来打开和编辑它。您将实时看到其他编辑对该文档所做的任何更新。
更新为本地副本- 更新文档并在本地打开它。这只会更新 iOS 应用程序中当前会话的文档。您将看不到编辑所做的任何实时更新。
取消- 停止打开文档。
下一篇:在 iOS 应用程序中浏览