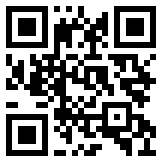了解最新技术文章
在使用 Sketch 近十年并成为该产品和团队的忠实粉丝之后,我获得了千载难逢的机会加入他们的行列,并在如何从内部塑造产品方面拥有发言权。
我带来了很多想法和建议(就像我们很多粉丝肯定有的那样),我很惊喜(也有点尴尬)地发现,很多这些“微小的改进”实际上已经完成了——一些他们是几年前的!
因此,我整理了一份包含 10 个功能的列表,这些功能是我在加入时要求团队构建的,但实际上已经存在,也许其中一些对您来说可能也是新的。
我经常做的事情是在 Slack 上与我的团队共享画板,或者将其发送到消息对话中。之前,我要么将其导出为 2x PNG,要么从检查器中将其从预览区域的图层列表中拖动,因为我很喜欢那样,并且我知道所有快捷方式......
这很好,但我缺少其他工具中提供的“复制为 PNG”之类的内容。当我在内部询问我们是否可以构建这个时,我发现我们有一个更好的解决方案:如果您复制画板并将其粘贴到 Sketch 之外,它会将其粘贴为 PNG!
复制画板可以轻松地在 Sketch 之外共享特定设计。
我确信这种情况对很多人来说都太熟悉了:例如,选择两个或多个图层,点击“对齐到顶部”,所有图层都正确对齐到顶部......错误的图层🙄。
我问团队是否可以提出一个简单的解决方案,团队再次温和地告知我们已经构建了它。当选择多个图层时,再次单击所选图层之一会将其设置为锚点。从这里开始,您对齐的任何其他内容都会围绕它进行。
单击选定图层之一将其设置为锚点。
有一天,我正在 Sketch 中整理一个专题演示,并在 Typical Designer Fashion™* 中创建一些“幻灯片”,在 X 轴上排列画板,在 Y 轴上排列新章节。
全部完成后,我想将其作为原型呈现,但在此之前,我必须将所有画板与原型意大利面**连接起来。我必须承认,这不是一个令人愉快的过程,特别是如果您稍后必须引入新幻灯片并重新连接 dingus。
你猜怎么着,你知道你可以通过接近度来设置原型目标吗?您可以选择所有画板并点击“自动链接到右侧画板”。设置此功能将确保它们都按照您期望的方式连接,如果它是画布中最右边的画板,它足够智能地链接到它下面一行中的画板。
*实际上不是商标。
**并非官方用语,拉法的话并不代表其雇主的观点。
***再次强调,不是商标。
想知道如何做出精彩的演示吗?我们已经为您提供了保障。
当我们谈论原型时,当我们彼此脆弱时……我……我曾经在我的作品上绘制矩形,使它们透明,然后使用它们作为原型操作的触发器🥺。
I当团队告诉我你可以清除选择、点击并单击拖动以创建新的交互层时,我看到了曙光。从那里您将自动进入只需选择目标的状态。
我们喜欢矩形,但它们并不总是必要的。
这是我多年前就接受的事情之一,从来没有费心去检查它是否已经改变(剧透:它已经改变了)。我曾经使用插件同时重命名多个画板。
假设我为登录流程设计了一堆画板,然后想将它们全部重命名为“登录屏幕#1”等。您不仅可以在 Sketch 中本地执行此操作,而且可以以时尚的方式执行此操作。选择多个画板后,点击⌘R以显示“重命名选定图层”表,您可以在其中选择匹配现有名称,甚至使用正则表达式。
保持图层整齐曾经是一项乏味的任务,但现在不再是这样。
这个太明显了,我什至不知道为什么它会在这里?也许过去并非如此,但您知道您可以选择多个画板并点击⌘Y将每个画板转换为新的符号吗?
当我在网格中设计一堆图标,然后想将它们全部转换为符号并将它们添加到我的库中时,这特别有用。
专注于您的设计,然后在几秒钟内将它们转变为符号。
我非常喜欢Artboard Templates,并且我认为这是一个被严重低估的功能 - 这是一种不受符号限制的入门好方法(因为我打算向其中添加内容并更改周围的内容)。我一直在使用它们。例如,我将创建一个简单的 iPhone 框架画板,其中包括正确的设备角半径、动态岛和主页指示器,或者有时我什至会设计带有自定义选项卡栏的应用程序的基本结构,例如。
长话短说,我经常使用画板模板。然而,我错过了能够使我的自定义画板模板看起来像默认模板一样漂亮和整洁,并且有自己的自定义缩略图。你猜怎么了?事实证明你可以。
您可以创建一个名为“预览”/“画板模板名称”的92x92 画板,Sketch 将使用它作为缩略图- 如果您将其添加为库,它甚至会同步!
预览有助于让事情井井有条并快速找到您需要的内容。
我已经在 Web 应用程序中以不同格式复制了颜色变量,但我几乎不知道您也可以通过 Mac 应用程序执行此操作 - 这样可以节省时间!
颜色变量非常适合保持设计和代码项目之间的颜色一致。
我通常会长时间处理相同的 2-3 个文档:通常是我的主文档,以及我喜欢保持打开状态的几个库。
我也是一个怪人*,喜欢经常重新启动我的 Mac,并在一段时间不使用应用程序时定期退出它们。因此,当我重新启动 Sketch 时,我必须再次查找并打开所有这些文档 - 我什至在某个地方寻找一个设置,可以让我在重新启动应用程序时重新打开窗口。
事实证明,Sketch 通过尊重系统的偏好而超越了 Mac 书呆子我!要在启动 Sketch 时恢复窗口,请转至系统设置 > 桌面和 Dock,然后取消选中退出应用程序时关闭窗口首选项。
*实际上我并不是一个怪人,我不太评判人们如何使用他们的 Mac。使用工具的方式没有正确或错误之分(在大多数情况下)。
按照您喜欢的方式进行设置是设置工作流程时的关键一步。
我的最后也是最近的发现:您知道何时进行小而精确的图层位置调整吗?您的鼠标或触控板不是完成这项工作的最佳工具,所以您还是使用键盘上的箭头键,对吗?向上一像素↑,向左一像素←。
但在调整大小时,我会转到检查器,选择宽度或高度文本区域,然后使用箭头键将值加一。但有时我必须对其进行散焦并调整其位置,例如,因为我希望它向左增长一个像素。
好吧,事实证明您可以用来⌘←→增加或减少宽度和⌘↑↓高度。另外,它还可以与⇧修改器一起使用,并尊重您设置中设置的微移值。
那是 10!我想知道这些是否对您来说是一个惊喜,就像对我一样,更好的是,我很想听听您在我们的社区论坛中最近的发现之一。我会在那里!
24小时免费咨询
请输入您的联系电话,座机请加区号